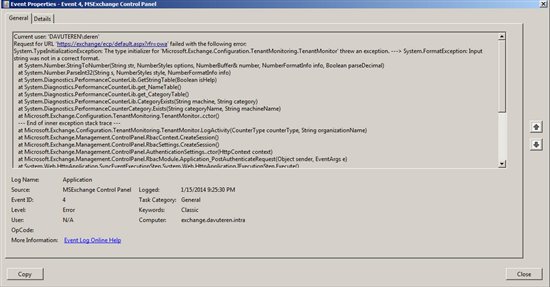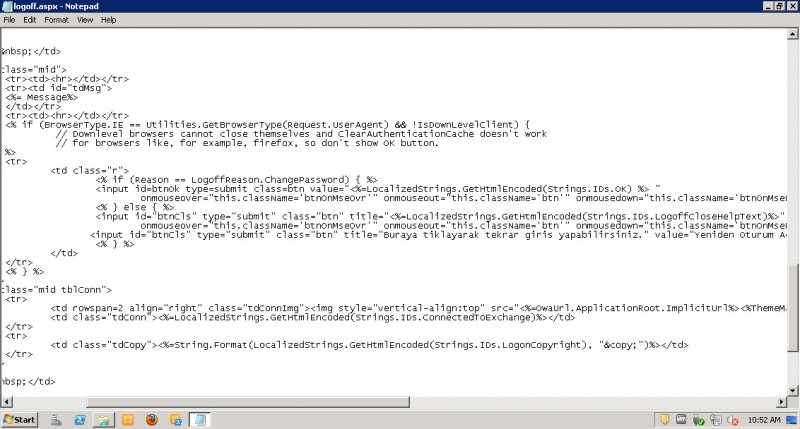Exchange Server 2010 Kurulumu
Gelişen teknolojiler, büyüyen sistemler ve birçok sebepten dolayı şirketimizdeki yapıları gün be gün değiştiriyoruzdur. Hani hep derler ya söz gider, yazı kalır aslında Exchange Server bu bağlamda bu atasözüyle bağdaşmaktadır. Bazen birilerini ararız fakat ulaşamayız, ya da bir dosya göndermemiz gerekebilir bu durumda mail gönderebiliriz öyle değil mi? Eğer sizde bir mail server kurmak istiyorsanız, o zaman doğru makaleyi okuyorsunuz demektir 🙂
Exchange 2010’u kurabilmek için gerekli malzemeler;
1 adet server Windows server 2008R2 kurulu
1 adet exchange server cd si
eğer istenirse kurulum konusunda exchange deployment assistant da kullanılabilinir http://technet.microsoft.com/en-us/exchange/jj657516.aspx
Öncelikle Active Directory, DNS ve Global Catalog’u sistemimize kurarız sonrasında Exchange 2010 cd mizi takarak aşağıdaki komutları yazarız
Komut Satırında ServerManagerCmd -I RSAT-ADDS
Komut satırında Exchange Server’in olduğu dizine gelerek Setup.com /PrepareSchema komutunu sistemimizde çalıştırarak şemamızı exchange için hazırlamasını söyleriz.
2. olarak Setup.com /PrepareAD /OrganizationName:DomainAdıYazılabilir
3.olarak domain ya da domainlerin exchange kurulumu için hazırlanması gerektiğidir bunuda yine aynı konumda Setup.com /PrepareAllDomains olmak koşulu ile kurulum için gerekli olan komutları çalıştırmış olduk.
Bunun dışında ayrıca start/run/services.msc yazdığımızda çıkan ekranda .NetSharing servisinin Automatic olarak çalıştırmamız gerekmektedir.
Exchange kurulumu yapabilmemiz için sistemimize bazı ek programlarda kurmamız gerekmektedir bunlar .Net Framework 3.5
http://www.microsoft.com/downloads/tr-tr/details.aspx?FamilyID=333325fd-ae52-4e35-b531-508d977d32a6
FilterPack 64 bit
PowerShell 2.0
http://www.microsoft.com/downloads/tr-tr/details.aspx?FamilyID=863e7d01-fb1b-4d3e-b07d-766a0a2def0b
bu programların kurulumunu tamamladıktan sonra gelelim kurulumumuza, bunun dışında ayrıca iis kurmamız gerekiyor
bunun için powershell i açarak aşağıdaki komutu çalıştırarak gerekli bileşenleri kurabiliriz.
Add-WindowsFeature NET-Framework,RSAT-ADDS,Web-Server,Web-Basic-Auth,Web-Windows-Auth,Web-Metabase,Web-Net-Ext,Web-Lgcy-Mgmt-Console,WAS-Process-Model,RSAT-Web-Server,Web-ISAPI-Ext,Web-Digest-Auth,Web-Dyn-Compression,NET-HTTP-Activation,RPC-Over-HTTP-Proxy,Desktop-Experience -Restart
Tabiki bu işlemler tamamlandıktan sonra sistemimizi yeniden başlatmamız gerekiyor 🙂
Exchange cd sini sistemimize takarak Step 1 ve Step 2 adımlarının tamamlandığını gözlemliyorum. Step 3 de DVD de var olan dili seçmek için Install only languages from the DVD seçeneğini seçiyorum ve Step 4 e geçiyorum.
Install Microsoft Exchange seçeneğini seçerek Exchange kurulumunu başlatıyorum.
Bu adımı Next ile geçiyorum
Sözleşmeyi Kabul ederek next’i tuşluyorum
Eğer microsoft’a aldığınız hataların gönderilerek yazılımın gelişmesine katkıda bulunmak istiyorsanız Yes seçebilirsiniz ve sonrasında Next ile devam ediyoruz.
Bu ekranda Typical Excange Server kurulumu ya da Custom yani Özelleştirilmiş kurulumu seçebilirsiniz. Seçiminize bağlı olarak exchange seçilmiş olan rolleri sisteminize yüklüyecektir. Buradaki rollerden kısaca bahsetmek gerekirse
Hub Transport = Mailleri Gideceği yere yönlendirmeye ya da gelen mailleri içeriye yönlendirmeye yarar
Client Access = Kullanıcıların mail hesaplarına erişebilmelerini sağlar
Mailbox = Mailbox
Unified Messaging = Bu daha fazla AVAYA gibi akıllı santraller vasıtası ile kullanılıyor. Örneğin biri sizi aradı fakat dahilinizden ulaşamadı, santral sizi sesli mesaja düşürüyor ve unified messaging rolü size buradaki sesli mesajı mail olarak gönderilmesini sağlıyor.
Edge Transport = Exchange serverin bir nevi güvenlik le ilgili olan rolü, spam mailler ve maillerin filtrelenmesi için kullanılıyor.
Exchange Management Tool ise sunucunuzun yönetilebilmesi için gerekli olan araçları kurar, bunu isterseniz Windows Vista ve üzeri bir makine üzerine kurarak Exchange Server e login olmadan da uzaktan yönetebilirsiniz.
Burada Automatically install Windows Server roles ile başlayan kutucuğu işaretleyerek kurulum için gerekli olan rolleri sistemin kendisi bizim yerimize kurmasını sağlayabilirsiniz, böylelikle IIS kurulumunu otomatik yapmış olursunuz. Diğer türlü her bir rol için IIS üzerinden gerekli bileşenin seçimini yapmanız gerekecekti.
Eğer sisteminizde Outlook 2003 kuruluysa bu sürüm için ayrıca Public Folder oluşturacağını bildiren bir ekran benim sistemimde Outlook 2003 olmadığı için No seçeneğini seçerek devam ediyorum.
Exchange Serverinize uzaktan kullanıcılar erişim sağlayacaksa bu kısımda belirtmemiz gerekiyor.
Burada bu ada bağlı olarak DNS üzerinde de bir kayıt oluşturmam gerekiyor. Mail adında MX kaydı oluşturdum, Bana mail göndermek istediklerinde benim sunucumu bulabilmeleri için.
Müşteri geliştirme deneyimine katılıp katılmayacağımızı soran bir ekran Next ile geçiyorum
Müşteri geliştirme deneyimine katılıp katılmayacağımızı soran bir ekran Next ile geçiyorum
Kurulumda eğer hata almamışsak kuruluma install seçeneğini seçerek kurulumu tamamlıyoruz.
Kurulum tamamlandı. Değişikliklerin aktif olabilmesi için sistemimizi yeniden başlatmamız gerekiyor.
Eğer sunucunuzu GUI arayüzü ile kurmak istemezseniz Power Shell üzerinden de kurmanız mümkün Nasıl mı?
Power Shell i açarak aşağıdaki komutları çalıştırabilirsiniz.
Import-Module ServerManager
Typical yükleme için gerekli olan komut Client Access, Hub Transport ve Mailboxrol lerini kurulumunu yapar:
Add-WindowsFeature NET-Framework,RSAT-ADDS,Web-Server,Web-Basic-Auth,Web-Windows-Auth,Web-Metabase,Web-Net-Ext,Web-Lgcy-Mgmt-Console,WAS-Process-Model,RSAT-Web-Server,Web-ISAPI-Ext,Web-Digest-Auth,Web-Dyn-Compression,NET-HTTP-Activation,RPC-Over-HTTP-Proxy,Web-WMI -Restart
Client Access veHub Transportserver rölelerini yükler:
Add-WindowsFeature NET-Framework,RSAT-ADDS,Web-Server,Web-Basic-Auth,Web-Windows-Auth,Web-Metabase,Web-Net-Ext,Web-Lgcy-Mgmt-Console,WAS-Process-Model,RSAT-Web-Server,Web-ISAPI-Ext,Web-Digest-Auth,Web-Dyn-Compression,NET-HTTP-Activation,RPC-Over-HTTP-Proxy,Web-WMI -Restart
Sadece Mailboxrolünü yükler:
Add-WindowsFeature NET-Framework,RSAT-ADDS,Web-Server,Web-Basic-Auth,Web-Windows-Auth,Web-Metabase,Web-Net-Ext,Web-Lgcy-Mgmt-Console,WAS-Process-Model,RSAT-Web-Server -Restart
Sadece Unified Messagingrolünü yükler:
Add-WindowsFeature NET-Framework,RSAT-ADDS,Web-Server,Web-Basic-Auth,Web-Windows-Auth,Web-Metabase,Web-Net-Ext,Web-Lgcy-Mgmt-Console,WAS-Process-Model,RSAT-Web-Server,Desktop-Experience -Restart
Sadece Edge Transportrolünü yükler:
Add-WindowsFeature NET-Framework,RSAT-ADDS,ADLDS -Restart
Sistemi yeniden başlattıktan sonra Net.Tcp Port Sharing Servisini otomatik başlaması için ayarlamak istiyorsanız;
Set-Service NetTcpPortSharing -StartupType Automatic
Bu komutları çalıştırabilirsiniz.
Exchange yönetim konsolunu açabilmek için Başlat/Microsoft Exchange Server 2010 /Exchange Management Console a tıklamanız yeterlidir. Muhtemelen ilk açıldığında size 120 günlük bir deneme sürümü ile başlayacaktır.
Eğer exchange sunucunuza lisans almışsanız bunu komut satırından Set-ExchangeServer -identity DAVUTSRV -ProductKey i XXXXX-XXXXX-XXXXX-XXXXX-XXXXX girerek lisansınızı sisteme tanımlayabilirsiniz.
Kurulum işleminin düzgün bir şekilde tamamlandığından emin olabilmek için C:ExchangeSetupLogs klasöründeki loglara ve event loglara göz atabilirsiniz.
Exchange server kurulum yaptığınızda hemen mesajlaşmaya başlamaz, öncelikle sisteme bir send connector tanımlaması yapılması gerekmektedir. Bunun için Organization Configuration da orta bölümde send connector kısmında boş bir alana sağ tıklayarak New Send connector seçeneğini seçelim
Burada bir kural tanımlayarak mailin nereye gideceğinin tanımını yapmamız gerekiyor. Ben internete seçeneğini seçiyorum
Burada bir SMTP tanımlaması yapmamız gerekiyor Adres Space kısmına * girerek tüm adresler için mail tanımlaması yapmış oluyoruz
Network Settings kısmında eğer bir Smart Host’umuz varsa smart host lu olan seçeneği seçmemiz gerek, bunun dışında Use domain name system ile ilgili olan seçeneği seçerek kuruluma devam ediyorum
Eğer exchange yüklediğimiz başka sunucular varsa Source server kısmında ekleyebiliriz.
Yaptığımız ayarların bir özetini gösteren ekran eğer bir yanlışlık var ise geri dönerek ayarları düzeltebilirsiniz.
Connectorümüz başarıyla oluşturuldu
Şimdi Exchange üzerinde bir kullanıcı oluşturarak deneme maili gönderelim.
Start/Administrative Tools/Active Directory Users and Computers e gelerek Users üzerinde sağ tıklayarak New User ı seçerek bir kullanıcı oluşturalım
Fakat ben exchange tarafında da nasıl kullanıcı oluşturulur bunu gösterebilmek amacıyla Active Directory üzerinde Mailbox tanımlaması yapmıyorum bunun yerine Exchange Management Console u açalım
Burada Recipient Configuration/Mailbox üzerinde New Mailbox seçeneğini seçerek yeni bir mailbox oluşturmaya başlayalım
Burada daha önceden oluşturduğumuz davut kullanıcısını seçerek next diyorum, isterseniz New User seçeneğini seçerek yeni bir kullanıcı oluşturarak ona mail hesabı da tanımlayabilirsiniz.
Bu kısımda User Mailbox seçeneğini seçerek Next diyerek kurulumu tamamlıyorum
Şimdi sıra geldi bu kullanıcı ile web üzerinden bağlanmaya
Explorer’ı açarak adres satırına https://broadcast.davuteren.com/owayazıyorum ben burada local den bağlandığım için bu şekilde FQDN yazdım, eğer uzaktan bağlanmam gerekseydi. https://mail.davuteren.com/owaolarak bağlantı kuracaktım. Tabiki bunun için bir alan adı satın alarak bunun kayıdını yaptırmanız gerek.
Mail kurulumu ve Hesap oluşturma işlemleri bu kadar, Umarım yararlı olmuştur. Bir başka makalede görüşmek ümidiyle.