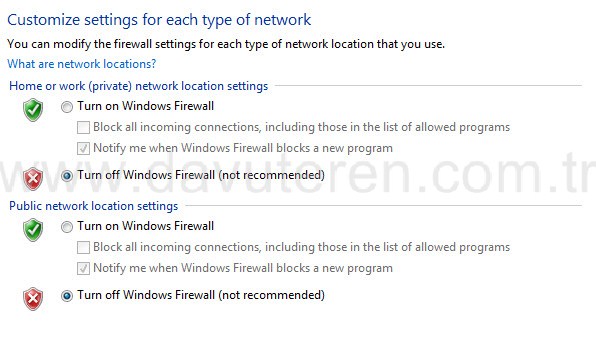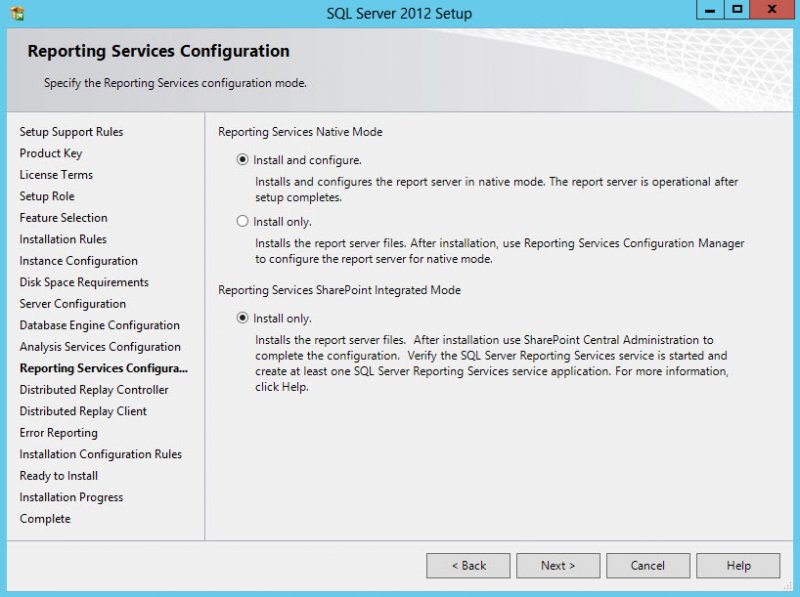SQL Server 2012 Kurulumu ve Alınabilinecek Hatalar
Sql Server; Structured Query Language(Yapılandırılmış Sorgu Dili) birçok kişi tarafından bir programlama dili olarak görülse de bir programlama dili değil, verileri işleyebilmemiz için sorgulama dilidir. Örnek vermek gerekirse verilerin tutulduğu bir çeşit depodur. Biz bu depo üzerinde yeni kayıt ekleyebilir, silebilir ya da buradaki veriyi değiştirerek kayıtlarımızı bu depo üzerinde tutabiliriz.
SQL Server kurulum sihirbazı sql’e ait olan tüm bileşenleri tek bir panel üzerinde toplayarak sql üzerine tek seferde yüklememizi sağlar.
·Database Engine
·Analysis Services
·Reporting Services
·Integration Services
·Replication
·Management tools
·Connectivity components
·Sample databases, samples, and SQL ServerBooks Online
SQL Server’dan kısaca bahsettikten sonra nasıl kurulum yapabileceğimize değinelim!
Kurulum yapabilmemiz için öncelikle aşağıdaki maddeleri inceleyelim
-Önerim; Eğer Windows 7 / Vista işletim sistemine kurulum yapmayı planlıyorsak öncelikle UAC’yi devre dışı bırakmalıyız. Bu konu hakkında ilgili makaleyi inceleyebilirsiniz UAC’yi devre dışı bırakmak için tıklayınız…
-Windows PowerShell 4.0 http://www.microsoft.com/en-us/download/details.aspx?id=40855
-Server 2008 ve altı windows versiyonlarda Windows Powershell 3.0 gereksinimi karşılıyor olacaktır http://www.microsoft.com/en-us/download/details.aspx?id=34595
-Microsoft .Net Framework 4.5 http://www.microsoft.com/en-us/download/details.aspx?id=30653
-Önerim; Windows Firewall’ımızı kapalı konuma getirmemiz gerekmektedir ya da http://technet.microsoft.com/en-us/library/cc646023.aspxburadaki makale yi inceleyerek gerekli portları açabilirsiniz.
-SQL Server donanım ve yazılım gereksinimlerini daha detaylı incelemek için http://msdn.microsoft.com/en-us/library/ms143506.aspxburadan yararlanabilirsiniz.
-Firewall ı kapatmak için
Başlat/Denetim Masası /Windows Firewall yolunu takip ediyoruz
Turn Windows Firewall on or off
Gelen ekrandan Turn off Windows Firewall (not recommended) i seçerek
Güvenlik duvarımızı kapalı konuma getirelim
– Bunun dışında önerim, bilgisayar adının da arada – ya da başka noktalama işaretleri olmadan kuruluma geçilmesi daha sonra problem çıkma olasılığını düşürdüğü inancındayım.
Bu adımları tamamladıktan sonra kuruluma geçebiliriz. Kurulum cd sini bilgisayarıma yerleştiriyorum
SQL Server kurulumu yapabilmemiz için yukarıda da belirttiğim gibi .Net Framework 3.5 sp1 ve Windows Installer 4.5kurulu olması gerekiyor. Eğer bu kütüphaneler bilgisayarınızda yüklü değilse kuruluma başlamadan bu uygulamaları yüklemeniz için karşınıza bir ekran çıkacaktır, adımları takip ederek kurulumu gerçekleştirebilirsiniz. Şimdi kuruluma geçelim SQL Server’in takılı olduğu dvd yi çalıştırarak kurulum sihirbazını başlatalım
Sol taraftaki menüden installation kısmını seçerek New SQL Server stand-alone installation or add features to an existing installationseçeneğini seçelim
Kurulum sihirbazı daha önceden bir sql serverimizin olup olmadığını denetleyecektir eğer daha önceden bir kurulum yapılmış ise upgrade için adımları görebilirsiniz. Eğer herhangi bir failed almamışsanız kuruluma devam edebiliriz.
Gelen ekranda product keyimizi girerek bu ekranı ve Lisans anlaşması ekranlarını Next ile devam edelim.
Sunucunuz için Eğer update varsa SQL için bu adımda ürün güncelleştirmelerini çalıştıracaktır.
Bu adımda ön gereksinimlerin kontrolü sağlanmakta, eğer herhangi bir Failedalıyorsanız kuruluma devam etmeden bu sorunu gidermeniz gerekecektir.
İstediğimiz bileşenleri kurabilmemiz için SQL Server Feature Installationkutucuğunu seçerek devam ediyoruz. (Diğer bileşenlerden de kısaca bahsetmek istiyorum. SQL Server PowerPivot for Sharepoint (Sharepoint Excel belge kitaplıklarına eklenen bir iş zekası uygulamasıdır ) Kurulumu için http://technet.microsoft.com/tr-tr/library/ee637629%28v=sql.105%29.aspx buradan yararlanabilirsiniz. Diğer seçeneğimiz olan All features with defaults. Tüm servislerin varsayılan değerlerle kurmamızı sağlar.)
SQL sunucuya yüklenmesi planlanan özelliklerin seçimini yapıyoruz. Ben burada tüm bileşenlerin kurulmasını istediğim için select all seçimini yaptım.
Kurulumun herhangi bir block la karşılaşmaması için son kontrol de yapılıyor Next ile devam ediyoruz.
Bu adımda SQL sunucuya hangi isimle (instance name) ile bağlanmak istiyorsanız bu ismi girebilirsiniz. Ya da default instance ile devam edebilirsiniz. Eğer sunucu üzerinde birden fazla SQL kurulmuşsa Named instance seçimi yapılarak bir isim girilmelidir. Inctance root directory kurulumun hangi dizine yapılacağına dair bize bilgi vermektedir, istenirse bu dizin değiştirilebilinir.
Hard Diskimizde kurulumu yapabilmemiz için yeterli alan olup olmadığının kontrolü yapılıyor Next ile devam ediyorum.
Bu adımda SQL sunucunuzun hangi servislerle başlatılacağı ya da otomatik mi yoksa manuel mi başlatılacağı gibi ayarları yapabileceğimiz ekran burası,isterseniz bu şekilde bırakabilirsiniz ya da sistem içerisinde bir kullanıcı açarak bu kulanıcıları yukarıdaki servislere atayabilirsiniz. Ben burada dört tane kullanıcı oluşturdum. Sqlagent, sqldb,sqlrapor, sqlanaliz olarka ve bu servislere atamasını yaptım.
Collation tabı önemli bir tabdır, özellikle sql server kurulumu system center bileşenleri için kurmanız gerekiyorsa Türkçe deki harflerin de desteklendiği SQL_Latin1_General_CP1_CI_AS ve Latin1_General_CI_AS olrak tanımlanması gerek buradaki değerler Denetim Masasından Dil ve Bölge ayarları değerlerine göre otomatik olarak gelmektedir. Buradaki dil seçeneğini daha sonradan değiştirilemediğini hatırlatmak isterim. Eğer siz Logo ve ya Netsis gibi ERP programı kulanıyorsanız bu ayar türkçe olarak kalabilir.
Database Engine Configurationsekmesinde ise windows authentication mode ve mixed mode önemlidir. Windows authentication mode domain üzerindeki yada local kullanıcınız ile hiçbir şifre girmeden bağlanabilmenizi sağlar mixed mode ise ip üzerinden sql servera bağlanmamız gerektiğinde kullanıcı adı ve şifre girerek uzaktan bağlanmamıza yarayan moddur. Mixed modu seçiyorum ve complex bir şifre belirtiyorum ayrıca add current user seçeneğini seçerek kurulum yapan kullanıcıyı da bu sql server için yönetici olarak atamasını yapıyorum.
Data Directories sekmesi üzerinde veritabanlarının hangi disk üzerinde tutulması isteniyorsa bunun konumunu ayarlayabilirsiniz.
Analysis Services Configuration sekmesinde İş zekası (BI) için analizler yapmanız gerekiyor ise Multimdimensional and data Mining mode ve Tabular Mode bazı analizleri desteklemektedir http://technet.microsoft.com/en-us/library/hh212940.aspx bu sayfada bununla ilgili karşılaştırmalara göz atabilirsiniz. Add current User seçimi ve yine sql üzerinde yönetici hesapların tanımlamasını yapabilmek için add butonu ile kullanıcılarımı ekliyorum.
Data Directories sekmesinde Log dosyalarının Backup dosyalarının veya geçici dosyaların hangi konumda olması gerekiyorsa gerekli yeri gösterebilirsiniz.
Reporting Servisinin varsayılan değerlerle kurulmasını istediğim için herhangi bir değişiklik yapmıyorum
Distributed Replay Controller sekmesine yine gerekli kullanıcıları ekleyerek kurulumuma devam ediyorum.
Bu adımıda Next ile geçiyorum.
Send Windows and SQL Server Error Reports to Microsoft or your corporate report server i işaretleyerek SQL server üzerinde aldığınız hataların microsoft a gönderilmesini sağlayıp ürünün geliştirmesine yardımcı olabilirsiniz.
Kurulumun hata vermemesi için bazı kurallar kontrol ediliyor, bu adım sonrası sql kurulum için hazır olacaktır.
SQL sunucunuz kurulum için hazır. Install butonuna basarak kurulumu başlatabiliriz. Kurulum bilgisayarınızın hızına göre zaman alabilir.
Eğer bu ekranı görüyorsanız kurulumunuz başarıyla tamamlanmış demektir.
Başlangıçta baktığınızda SQL Server Management kısayolunu görebilirsiniz. Buna tıklayarak sql e login olalım
Burada Server type kısmını açtığınızda amacınıza yönelik olarak reporting, analysis yada database engine gibi uygulamalara giriş sağlayabilirsiniz.
Server Name kurulum yaparken bir instance name girmiştik hatırlarsanız default olarak bırakmıştık hatta, bu alanda instance name i bize sormaktadır. Eğer default olarak seçili bırakmışsanız bilgisayar adınız ya da . (nokta) işareti ile giriş sağlayabilirsiniz.
Authentication windows un credential’ı ile giriş yapmak istiyorsanız bu alanda yetkili olan kullanıcının database e erişim yetkisi var ise giriş yapabilmesini sağlar. Burada SQL Server Authentication seçilmişse default olarak oluşan sa kullanıcısı ile
mixed mode seçtiğimizde verdiğimiz şifreyi yazarak giriş yapabiliriz.
Giriş yaptığımızda Security -> Logins -> sa kullanıcısının otomatik olarak oluştuğu gözlemlenebilir. Bazen kurulum yaptığınızda bu kullanıcı aktif gelmeyebilir, giriş yapamıyorsanız windows authenticated mode ile giriş yaparak bu kullanıcının aktif olup olmadığını kontrol etmeniz gerekebilir.
Eğer kurulum bittiğinde sql e bağlantı sağlayamıyorsanız bakmanız gereken birkaç bölüm daha var.
Başlat menüsünde SQL Server Configuration Manager bölümündeki servislerin çalışıp çalışmadığını kontrol etmemiz gerekiyor.
SQL Server Services bölümünü açtığınızda orada birçok servisin çalıştığını gözlemlemekteyiz fakat bu bazen SQL Server servisi stop olmuş şekilde gelebilmektedir bu servisin çalıştığını kontrol ediniz.
Eğer SQL Sunucunuz üzerine ip adresinden bağlanmak istiyorsanız ve bağlanamıyorsanız buradaki ayarın TCP/IP enabled olup olmadığını kontrol etmeniz gerekicek bunun dışında üzerine iki kere tıkladığınızda açılan menüden
IP Adresses tabına geldiğinizde IP1 ve IP2 sekmesinin Yes olduğuna sunucumuzun ip adresinin doğru olduğunu kontrol etmemiz problem çözmede bize yardımcı olacaktır. Ayrıca orada yazan ip adresi ve portu da ayarlayıp modem ya da router’ıniz üzerinden bu porta gelen istekleri ip’ye yönlendirmeniz gerekmektedir. Firewallınız varsa yine aynı şekilde gerekli izinleri tanımlamalıyız.
Bunun dışında oluşabilecek bir problem de logların dolması olayıdır. Bazen Event Viewer a baktığımızda (masaüstündeki bilgisayarım simgesine sağ tıklayıp yönet dediğimizde event viewer i görebilirsiniz) birçok hata mesajı ile karşılaşabiliriz. Sql in de servisleri çalışıyor olmasına rağmen SQL Server’ı başlatamadığımızı gözlemleyebiliriz bu gibi durumlarda bazen log dosyalarını incelediğimizde problemi anlayamayabiliriz log dosyalarının fazla şişmesinden dolayı sql sunucunuz çalışmıyor olabilir. Logları silerek tekrar sql e bağlanmayı deneyebilirsiniz…
Bu makalemde sql server kurulumunu ve kurulum sonrası alınabilecek küçük problemlere değinmeye çalıştım.
Bir başka makalede görüşmek ümidiyle sevgiyle kalın…