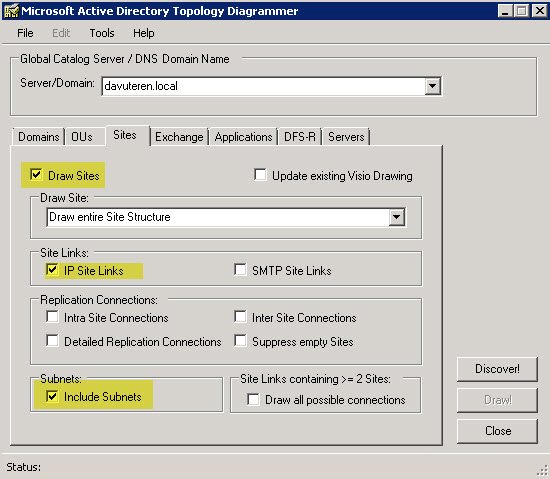Active Directory Topology Diagrammer ile topolojinizi cikartin
Active Directory üzerinde topolojinizi çıkartmanın kolay bir yolu da Active Directory Topology Diagrammer Tool’unun kullanılmasıdır. Basitçe site yapınızı, sunucu isimlerinizi, Exchange yapınızı, Group Policy gibi tüm bilgileri size bir kaç saniye içerisinde çıkartacaktır. Bu işlem için yapılması gereken işlemler çok basit aslında Buradan Active Directory Topology Diagrammer Tool’unu indirip kuralım. Kurulum yaptığımız bilgisayar üzerinde Microsoft Office Visio programının yüklü olması gerekiyor diğer türlü yaptığınız çalışma boşa gidecektir.
Uygulamayı açtığınızda yukarıdaki gibi bir ekran karşınıza gelicektir. Server/Domain bölümüne domain adınızı yazmalısınız Draw Domains, Use DNS and connect to each Domain seçenekleri işaretli olmalı ki ortamdaki domain controller larıda bularak Visio ya aktaracaktır.
Eğer Active Directory içerisindeki Organization Unit yapınızında çıkartılmasını istiyorsanız (Kullanıcılar, Bilgisayarlar için oluşturmuş olduğunuz konteynırlar) Draw Organizational Units işaretlenmeli Limit OU levels to All seçilmeli tüm OU yapısının çizilmesi için. Show GPO names ise bu konteynıra bağlanan group policy hakkında bize detay verecektir.
Eğer dağınık bir site yapınız varsa replikasyon süreleri dahil bir çok detaya yukarıdaki alandaki bölümleri işaretleyerek ulaşabilirsiniz Draw Sites, IP Site Links, Include Subnets işaretli olmalıdır.
Exchange için Draw Exchange Organization, SMTP,X.400 işaretlenmelidir. Hangi sunucuda hangi roller var vs. bilgi almanız mümkün .
Bildiğiniz üzere Active Directory Partitionlardan oluşur, bu bilgiye dayanarak yapınızın partition fonksiyonunu belirten seçenektir. Draw Application Partitions seçilir
DFS servisi ile sysvol, netlogon gibi policy ve kullanıcı işlemleri verisinin bölgeler arasında taşındığı bilgisini bu seçeneği işaretleyerek alabilirsiniz. Draw DFS Replication
Son adım olan Server tabında ise Draw Servers, Include Server Version, Draw FQDN Server Names seçenekeleri ile server bilgilerini almanız mümkün olmaktadır. İşlemler bittikten sonra Discover! butonuna basarak uygulamanın yapınızı keşvetmesini sağlayabilirsiniz.
Draw butonu aktif olacaktır. Bu butona basarak Visio üzerinde çizim işlemini başlatalım.
Eğer oluşturulan dosyalar nerede diye düşünüyorsanız varsayılan olarak belgelerim klasöründedir. Bunu Tools/Options bölümünden de teyyid edebilirsiniz. Umarım faydalı olmuştur.