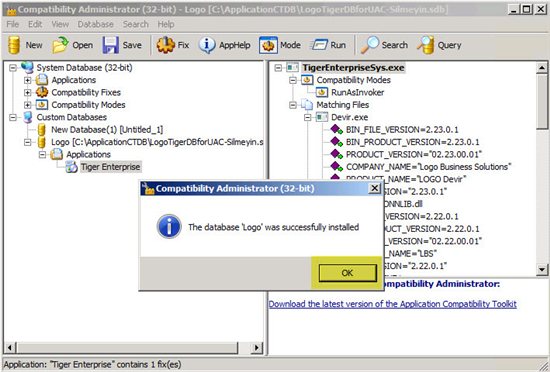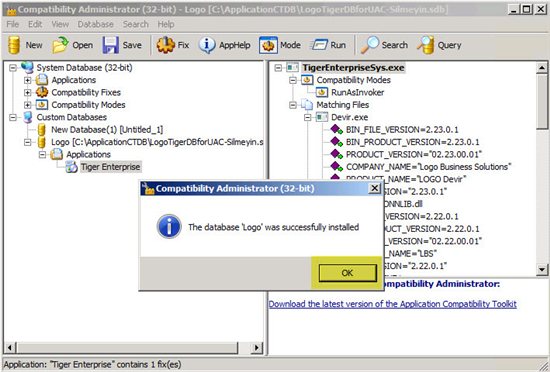Application Compability Toolkit kurulumu ve yapilandirilmasi
Son zamanlardaki virüs, trojan gibi zararlı yazılımların artmasıyla Microsoft bu tehlikeli yazılımların bizden habersiz çalışmasını engellemek amacıyla UAC(User Account Control) yani kullanıcı hesap denetimini geliştirdi. Bu uygulamanın amacı eğer siz bir program kurmak istiyorsanız ya da kayıt defterinde değişiklik yapacak bir uygulamanız var ise bu uygulama çalışmadan önce sizin karşınıza bir onay kutusu çıkar, ya da eğer programı çalıştırma yetkiniz yok ise Administrator yetkisine sahip bir kullanıcı adı ve şifresi girmenizi gerektiren bir pencere çıktığını görmüşsünüzdür.
Bende bu noktadan yola çıkarak tek bir programın Kullanıcı Hesap Denetimine takılmadan, başka bir değişle herhangi bir kullanıcı adı ve şifresi sormadan User yetkisine sahip olan bir kullanıcının nasıl bu programı çalıştırabileceğinden bahsetmek istiyorum. Bu konuda yine Microsoft’a ait bir çözüm bulunmakta Microsoft Application Compatibility Toolkit uygulaması ile program bazlı kurallar hazırlayıp, uygulayabiliyorsunuz. Programı buradan indirebilirsiniz.
Aslında bunu yapmanın diğer yolları da var, eğer bu işte uzamansanız registry değişiklikleri, group policy üzerindeki değişiklikleri ile yapabilirsiniz diğer bir yolu ise denetim masası/kullanıcı hesaplarına girdiğinizde hesap denetimini kapatabilirsiniz fakat bu son işlem için; kullanıcıya eğer user yetkisi verilmişse işe yaramayacaktır.
Microsoft Application Compatibility Toolkit basit ve de bir o kadar gereksinimi az olan bir araçdır. Programın Çalışması için gerekli olan .Net Framework 3.5 yüklü olması gerekmekte.
Kurulum basit olduğu için kurulumun nasıl olduğuna değinmiyeceğim. Dosyayı indirerek ileri,ileri şeklinde herhangi bir ayar yapmadan kurulum yapıyoruz.
Başlat/Tüm Programlar/Microsoft Application Compatibility Toolkit dizinine geldiğinizde Compability Administrator uygulamasının programınızın çalıştığı bit i seçerek uygulamayı açıyoruz.
Ben burada Türkiyede küçük ve orta ölçekli birçok firma tarafından da kullanılan ERP programı ile bu işlemi yapıyor olacağım.
Programı açtığınızda üst kısımda Fix yazan bir buton görünüyor bu butona basarak uygulamamızı tanımlamaya başlayalım.
Uygulamanızın adını ve Program file location bölümünden de hangi program Kullanıcı kontrolüne yakalanmamasını istiyorsanız o exe yi seçiyoruz.
Gelen ekrandan vista uyumluluğunda çalış, admin gibi çalıştır vs. gibi bir çok ayar yapılabilmekte fakat biz burada RunAsInvoker seçeneğini seçerek Test Run diyoruz.
Gelen ekrana OK diyerek programı bir kere çalıştırıyoruz.
Bu adımda programın ara yüzüne giriş yapabilirsiniz.
Uyumlulukla ilgili ayarların yapılması için Next diyoruz
Yapılan ayarların etkin olabilmesi için gerekli registry kayıtlarının oluşması gerekmekte bu yüzden Auto-Generate butonuna basarak kayıtların oluşmasını sağlıyoruz ve Finish ile bitiriyoruz.
Application sekmesinde programın eklendiğini görebilirsiniz. Eğer eklemek istediğiniz başka programlar da var ise onları da yine Fix tuşuna basarak aynı şekilde ekleyebilirsiniz.
Tüm işlemler bittiğinde Save butonuna basarak Database i kaydediyoruz.
Database için herhangi bir isim yazabilirsiniz
İşlemin yüklenebilmesi için Install butonuna basarak yapılan değişikliklerin yüklenmesini sağlıyoruz.
Successfully yazısını gördüğünüzde işlem tamam olacaktır. Bu adımdan sonra eğer daha sonra yeniden bir program eklemek istediğinizde aynı databse i Open diyerek databesi i açıp, yeniden yukarıdaki adımları uygulamamız gerekiyor, bu yüzden bu databse dosyasının silinmemesine dikkat etmenizi öneriyorum.
Faydalı olması dileğimle