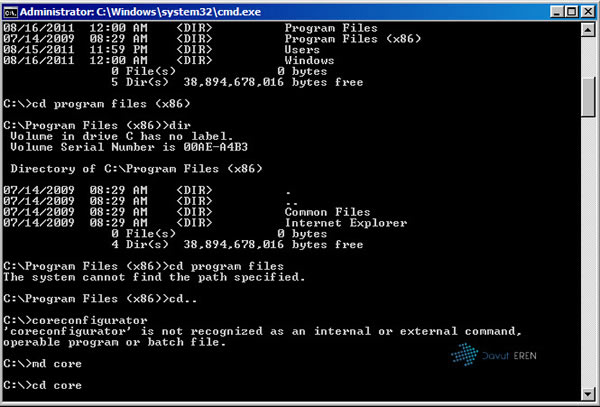Server 2008 R2 Core Configurator 2.0 ve RODC kurulumu
Merhaba,
Bu makalemde bir önceki yazım olan Server 2008 Core kurulumu yapmıştık, fakat yapılandırmamıştık hatırlarsanız, şimdi Ücretsiz olan ve serverimiz üzerinde bize birtakım ayarlar yapmamıza izin veren bu aracı tanıyalım ve serverimizi basitçe yapılandıralım.
Araç ile Core Installation üzerinde şunları yapabiliyoruz.
- Product Licensing
- Networking Features
- DCPromo Tool
- ISCSI Settings
- Server Roles and Features
- User and Group Permissions
- Share Creation and Deletion
- Dynamic Firewall settings
- Display | Screensaver Settings
- Add & Remove Drivers
- Proxy settings
- Windows Updates (Including WSUS)
- Multipath I/O
- Hyper-V including virtual machine thumbnails
- JoinDomain and Computer rename
- Add/remove programs
- Services
- WinRM
- Complete logging of all commands executed
Ben bu yazımı hazırlarken bu aracın 2.0 sürümü mevcuttu, bu yüzden anlatım bu sürüm üzerinden yapılmıştır.
Öncelikle aracımızı indirelim http://coreconfig.codeplex.com/
Sunucumuza kullanıcı adımızla giriş yapalım
Bu arada indirmiş olduğumuz aracı cd ye Nero programı ya da Windows Disc Image Burner yardımı ile cd ye yazdırmamız gerekmekte. Bu işlem tamamlandıktan sonra cd’yi bilgisayarımıza yerleştirelim
Daha sonra komut satırı ekranımızdan cd-rom umuzu bulalım benim cd-rom sürücüme “D” harfi atanmış.
Burada Start_CoreConfig.wsf komutunu veriyoruz.
Fakat bana sunucum üzerinde .Net ve PowerShell özelliklerinin yüklü olmadığını belirten bir ibare çıktı bu özellikleri yüklemeden programın düzgün çalışmayacağını belirten bir uyarı verdi, bu uyarıyı No butonuna basarak kapatıyorum. Öncelikle bu özellikleri yüklemeliyiz.
Bu özellikleri yüklemek için komut satırında
DISM.exe /online /enable-feature /featurename:NetFx2-ServerCore
Komutunu yazarak .Net kurulumunu yapalım.
Kurulum tamamlandıktan sonra sıra geldi PowerShell özelliğinin kurulmasına, bu özellik için yine komut satırından DISM.exe /online /enable-feature /featurename:MicrosoftWindowsPowerShell
komutunu yazarak Powershell özelliğinin kurulumunu da tamamlayalım
Kurulumlar tamamlandı. Daha fazla komut için Microsoft’un http://support.microsoft.com/kb/976736/en-us?fr=1ilgili makalesini okuyabilirsiniz.
Microsoft’un müşteri geliştirme programı ekranı karşılamakta bizi, isterseniz Microsoft’un bu ürünü geliştirmesine katkıda bulunup Accept diyebilir ya da Decline seçeneğini seçerek bu programa katılmazsınız. Sonraki ekran ayarların yapıldığı ekrandır.
Bu ekranda bilgisiyar adını değiştirebilir, ip ayarlarını girebilir, güncelleme yapabilir, ya da sunucunuza özellik ekliyebilirsiniz.
Ben Computer Settings … butonuna basarak bilgisayar adını değiştirmek ve diğer ayarları yaparak RODC kurulumu yapmak istiyorum.
Microsoft’un sitesinde RODC için şöyle bir tanımlama yapmış;
“RODC, ActiveDirectory veritabanının salt okunur bölümlerini bulunduran etki alanına yönelik ek bir etki alanı denetleyicisidir. RODC öncelikle şube ortamında dağıtılmak üzere tasarlanmıştır. Şubeler genellikle göreli olarak daha az kullanıcıya, daha düşük düzeyde fiziksel güvenliğe, hub sitesine oranla daha düşük düzeyde ağ bant genişliğine ve daha az yerel BT bilgisine sahiptir.
Aşağıdaki şekil RODC şube ortamını gösterir.
Daha fazla bilgi için http://technet.microsoft.com/tr-tr/library/cc755058%28WS.10%29.aspx microsoft’un makalesine göz atabilirsiniz.
Şöyle bir örnekle açıklamak daha anlaşılır olabilir. Örneğin büyük bir şirkette IT Yöneticisisiniz ve şirketinizin 4 tane ofisi var öyle bir yerde ofisiniz var ki orada 3 tane çalışanınız var ve oraya bir sunucu kurmayı planlıyorsunuz bu noktada RODC kurulumu mantıklı olabilir. Parola bilgilerini üzerinde tutmadığı için hacker lar tarafından ele geçirilse bile parola bilgisi alınamaz.”
Bu kadar açıklama yaptıktan sonra devam edelim
Computer and domain butonuna basarak bilgisayar adını değiştirelim
Gelen ekranda Computer name kısmına bilgisayar adını yazarak applybutonuna basalım. Değişiklerin geçerli olması için sunucunun yeniden başlaması gerektiğini ifade eden bir uyarı gelicektir. Restart Now butonuna basarak bilgisayarımızı yeniden başlatalım. Yeniden başlattık fakat core configurator otomatik olarak çalışmadı. Bunun için cd deki içeriği c diski üzerine kopyalayalım isterseniz
Öncelikle “C” dizini içerisinde md core komutunu yazarak C diski üzerinde core adında bir klasör oluşturalım daha sonra içerisinde core configurator uygulaması olan dizine gidelim ve içeriği C dizini içerisinde oluşturduğumuz core klasörüne kopyalayalım
Şimdi C dizini içerisinde core klasörüne giderek Start_CoreConfig.wsf komutunu çalıştıralım
Program açıldı, gelen akranda Network Settings butonuna basarak ip ayarlarımızı yapılandıralım
İp adresi bilgilerini girdikten sonra Okey ve sonrasında Close düğmelerine basarak bu işlemi onaylayalım.
Geldik Domain kurulumuna eğer hazır bir yanıt dosyanız var ise komut satırında dcpromo /answer:yanitdosyasi.txt yazarsınız isterseniz core configurator üzerinden computer settings/ dcpromo seçeneğini seçersiniz .
Burada create a new RODC in an existing domains seçeneği ile Read Only Domain Controller kurulumu yapabilir ya da Add a Domain Controller to an existing domain seçeneğini işaretleyerek additional dc kurabilirsiniz. Hangi kurulumu yapmak isteseniz işaretleyerek next butonuna bastım fakat programda RODC kurmak istediğimde bir bug la karşılaştım. Adımlar aynı belki sizin bilgisayarınızda problem vermeyebilir.Ben biraz fazla uğraştım sanırım ki, bir daha kurmak istemedim J komut satırından daha önce den hazırladığım yanıt dosyasını göstererek rodc kurulumu yaptım. Şimdi önce core configurator üzerinden nasıl kurulum yapılır ona bir göz atalım daha sonra rodc için hazırladığım yanıt dosyasını nasıl çalıştırdım ondan bahsedeceğim.
İlgili radyo butonu seçerek next tuşu ile ilerliyelim.
Karşımıza domain adını ve domain şifre bilgilerini isteyen bir ekran çıkıyor burada ana domainin Full adını yazmamız gerekiyor. Ve Next butonuna birkaç kez basarak devam ediyorum en son dcpromo komutunun başlatılacağı ekrana geldiğimde DSRestore Password kısmına daha sonra Active Directory zarar gördüğünde vs. kurtarabilmek için gerekli olan şifreyi girdikten sonra Start DCPromo butonuna basıyorum ve RODC / Additional DC Kurulumunu başlatıyorum
Reboot after completion seçeneğini işaretlemişseniz kurulum tamamlandıktan sonra bilgisayar yeniden başlayacaktır.
Gelelim komut satırı ile RODC kurulumuna, sizde de eğer benim ki gibi bir hata ile karşılaşmışsanız bu satırları uygulayarak kurulumu tamamlamanızı tavsiye ederim.
Öncelikle Katilimsiz.txt adında bir text dosyası oluşturdum ve içerisine şu kodları ekledim
[Unattended]
Unattendmode = fullunattended
[DCInstall]
ReplicaOrNewDomain=ReadOnlyReplica
ReplicaDomainDNSName=davuteren.com.tr
PasswordReplicationDenied=”BUILTINServer Operators”
PasswordReplicationDenied=”BUILTINBackup Operators”
PasswordReplicationDenied=”BUILTINAccount Operators”
PasswordReplicationDenied=”DAVUTERENDenied RODC Password Replication Group”
PasswordReplicationAllowed=”DAVUTERENAllowed RODC Password Replication Group”
PasswordReplicationAllowed=”BUILTINAdministrators”
SiteName=Default-First-Site-Name
InstallDNS=Yes
ConfirmGc=Yes
CreateDNSDelegation=No
UserDomain=davuteren.com.tr
UserName=Administrator
Password=Password1
ReplicationSourceDC=broadcast.davuteren.com.tr
DatabasePath=”C:WindowsNTDS”
LogPath=”C:WindowsNTDS”
SYSVOLPath=”C:WindowsSYSVOL”
SafeModeAdminPassword=safe@dmin1234
CriticalReplicationOnly=Yes
RebootOnCompletion=No
Bilmeniz gereken bilgileri kısaca şöyle özetliyebilirim;
ReplicaDomainDNSName:hangi domain adı ile kendini eşitşiyecek. Ana domaininizin adı kısaca
PasswordReplicationDenied:buradaki kullanıcı / gurupların parola bilgilerini kendi sunucusu üzerine alınmamasını sağlıyor.
PasswordReplicationAllowed:: buradaki kullanıcı / gurupların parola bilgilerini kendi sunucusu üzerine alınmasını sağlıyor. (DAVUTERENDenied RODC Password Replication Group “Buradaki DAVUTEREN ana bilgisayara ait NETBİOS ismini temsil etmektedir.”)
SiteName=Default-First-Site-Name // üzerinde herhangi bir site tanımlaması yapmadığım için şuan default site olarak tanımladım.
UserDomain=davuteren.com.tr// domain adı
UserName=Administrator// domain adminin kullanıcı adı
Password=Password1//// domain adminin kullanıcı şifresi
ReplicationSourceDC=broadcast.davuteren.com.tr // ana makinanın full adı (FQDN)
SafeModeAdminPassword=safe@dmin1234 // burada kesinlikle parola belirtmeniz gerekmektedir. RODC üzerinde kurtarma işlemi yapılması gerektiğinde lazım olabilecek bir şifre girmeniz gerkiyor.
Geldik bu katilimsiz.txt yi RODC üzerine atmaya başka bir bilgisayar üzerinden \ServerCoreİpAdresiYadaBilgisayarAdıc$gelen ekranda kullanıcı bilgilerini girelim ve paylaşıma bağlanalım. Katilimsiz.txt dosyasını c dizininin içine atıyorum. Ve komut satırına geliyorum
Rodc kurulacak bilgisayar üzerinde
Dcpromo /answer:c:katilimsiz.txt komutunu yazıyorum ve kurulumu başlatıyorum
Kurulum bitti shutdown /r /t 0 komutunu yazarak bilgisayarı hemen yeniden başlatıyorum
Böylelikle RODC mizide başarı ile kurmuş olduk. Bir başka makalemde görüşmek ümidi ile hoşçakalın