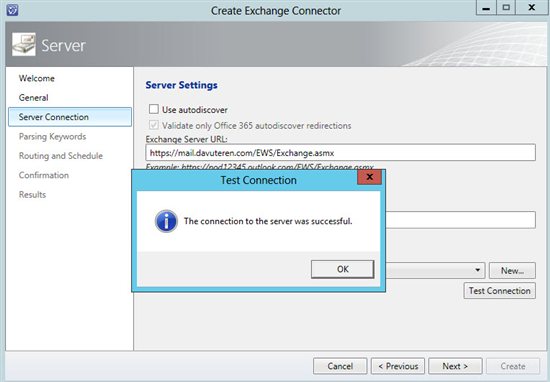System Center Service Manager 2012 – Exchange Connector 3.0 Kurulumu
Daha önceki yazımda da bahsettiğim gibi system center service manager’ın en güçlü yanı, çağrı takip sistemini kendi sisteminiz üzerinde oluşturabiliyor olmanız ve bunu kolayca raporlayabiliyor olmanızdır. Service Manager üzerinde change management, Problem Management, Service Request Fulfillment, Release Management gibi ayrı takip sistemleri olmasına karşın ben makale serimde Incident Management ve Exchange Connector ile Incident Management kontrolü sağlamaya çalışacağım. Öncelikle Exchange Connector 3.0 kurulumunun nasıl yapıldığını gözden geçirelim.
Bunun için http://www.microsoft.com/en-us/download/confirmation.aspx?id=38791 buradaki link ten Exchange Connector 3.0 ve http://www.microsoft.com/en-us/download/details.aspx?id=28952
Exchange Web Services Managed API 1.2. nin indirilmesi gerekmektedir. Burada bilinmesi gereken birşey varsa oda herne kadar Microsoft’un sitesinden indirsenizde 3. Party Exchange Connector 3.0 için sisteminizde oluşacak problemler için Microsoft’un herhangi bir sorumluluk kabul etmediğidir. Şimdi kuruluma bir göz atalım aslında yapılacak işlem çok basit uğraştırıcı kısmına biraz sonra değineceğim.
Exchange Web Services Managed API setup dosyalarını kurduğunuz zaman c:Program FilesMicrosoftExchangeWeb Services1.2 buraya .xml ve .dll dosyası atıcaktır bu dosyalarla Exchange Connector ı sıkıştırılmış dosyadan çıkarttığınızda bu dosyaları öncelikle C:Program FilesMicrosoft System Center 2012Service Manager bu dizinin altına kopyalamanız gerekmektedir.
Exchange Connetor 3.0 ın dosyalarının çıkarıldığı dizinde .dll dosyaları ve .mpb dosyası mevcuttur. Bunlarıda yine yukarıda belirtildiği gibi C:Program FilesMicrosoft System Center 2012Service Manager buradaki dizine atmanız gerekmektedir.
dosyaların ilgili dizine atılmasından sonra yapılması gereken Management Pack i system center service manager üzerine aktarmak gerekmektedir. Bunun için Administration / Management Packs üzerinde Import butonuna basıyoruz
Bu ekranda Exchange connector ü çıkardığımız dizine gelerek dosya uzantısı kısmını .mpb yaparak paketi import ediyoruz.
Add butonuna basarak içe aktarım işlemini tamamlıyoruz. Deneyimlerimden elde edilen bir sonuçta bundan sonraki adıma geçmeden sunucunuzu yeniden başlatmanız connector ün daha sağlıklı çalışmasını sağlayacaktır.
Şimdi Administration / Connectors /Exchange Connector seçeneğini seçerek kuruluma geçiyoruz
Eğer bu adımda yukarıdaki resimdeki gibi bir hata almışsanız aşağıda belirttiğim Cumulative Update i yüklemeniz gerekir.
http://support.microsoft.com/kb/2802159 ///SCSM2012_CU_KB2802159_AMD64_7.5.2905.125.exe
Yüklemenin ardından connector sağlıklı çalışacaktır.
Exchange Connector ü oluşturabilmemiz için sihirbaz karşımıza çıkacaktır.
Name kısmına bir isim vererek Enter one or more Active Directory FORESTS alanına directory de kullanıcıların bulunabilmesi için domain adınızı yazmanız gerek. Attach each email as a .eml file attachment to the work item, eğer sisteminize mail geldiğinde bu mailinde sistemde ekli bir dosya olarak kalmasını istiyorsanız bu alanı işaretlemeniz gerekicek.
Server settings kısmında exchange sunucunuza ait bazı ayarları yapmanız gerekecek. Bu ekrandaki mantık, [email protected] yani yukarıdaki ekranda belirttiğiniz mail adresi Exchange in web servisine gidip sürekli mail gelip gelmediğini kontrol ediyor olucak eğer mail geldiyse süreci çalıştıracak. Sisteminizde exchange için autodiscover özelliğini kullanıyorsanız use autodiscover seçeneğini seçebilirsiniz fakat ben garantici adamım kendim girerim web servisimi diyorsanız benim gibi o zaman exchange e ait servis adresini girmelisiniz. Bu adres genellikle Https://mail.domainadi.com/EWS/Exchange.asmx dir.
Use impersonation seçeneğini işaretleyerek hangi mail adresinin kontrol edileceği bilgisinden bahsetmiştik.
Bu adımda ben Run as account oluşturup burada mail adresini yazd ığım kullanıcının bilgilerini giriyorum bunun için New seçeneğini seçerek mail adresine bağlanabilmesi için account un bilgilerini bu ekrana giriyorum. Ok deyip Next diyorum.
Uppps!! oda ne hata J
Bu noktada exchange üzerinde bazı yetkilerin tanımlanması gerekmekte bu makalenin en zor ve problemli kısmı da burada başlıyor bence.
Exchange Management Shell i Run as Administrator olarak açarak. Aşağıdaki komutu çalıştırmanız gerekiyor. Burada bazı bilgileri vermemde fayda var. Mail sunucumun adı EXCHANGE. Mail e dışarıdan erişim adresim https://mail.davuteren.com/ dur.
Set-WebServicesVirtualDirectory -identity “EXCHANGESERVERADIEWS (Default Web Site)” -externalurl https://mail.davuteren.com/EWS/Exchange.asmx -BasicAuthentication:$True
Birde yukarıda tanımlamak istediğimiz kullanıcımızın yetkiye ihtiyacı var aşağıdaki komutla bu yetkiyi veriyoruz.
New-ManagementRoleAssignment -Role “ApplicationImpersonation” -User [email protected]
Bu işlemlerden sonra https://mail.davuteren.com/EWS/Exchange.asmx adresine destek kullanıcısı ile login olabiliyor olmanız gerekmekte.
Destek hesabıyla yukarıdaki adrese girebildiğinizi gözlemleyiniz.
Bunun haricinde unutulmaması veya dikkat edilmesi gerekn diğer nokta da Exchange sertifikanızın doğru biçimde kurulmuş olması gerekmektedir. Eğer herhangi bir sertifikanız yok veya lab ortamında iseniz sertifika oluşturma ile ilgili makalemi okumanızı öneririm.
Herşey tamam ise bu ekranı görmeniz gerekmektedir, eğer görmüşseniz en zorlu bölümü atlamışsınız demektir. J
Bu adım mail e yanıt dönerek çağrınızı kapatabilmeniz için TAG leri belirttiğiniz ekran örnek veriyorum çağrı açıldı size mail i düştü siz cevap dönerken yukarıdaki TAG leri kullanarak çağrınızı kapatabiliyorsunuz.
Routing and Schedule ekranı çağrınız geldiğinde hangi Template kullanılacak bunun tanımlanması için gerekli olan ayardır.
Work item template to apply when new work items are created – Default Incident Template (Yeni bir akış oluştuğunda hangi tasarım kullanılacak)
Incident template to apply when incidents are updated – Default Incident Template (akış güncellendiğinde hangi tasarım kullanılacak)
Service request template to apply when service requests are updated – Default Service Request (servis isteği güncellendiğinde kullanılacak tasarım)
Pooling interval kaç saniyede bir mail adresine gidilerek yeni mailin gelip gelmediği kontrol edilecek. Bunu 300 olarak bırakabilirsiniz.
Create seçimini yaparak connector ü oluşturuyoruz.
Connector oluştuğunda exchange e gidip kendine senkonize edecektir. Bu adımda Finished Success 100 yazığını gözlemleyiniz
Event viewer a baktığınızda da başarıyla bağlandığını gözlemleyebilirsiniz.
Sistem içerisindeki herhangi bir kullanıcıdan [email protected] adresine probleminizi belirten mail gönderdiğinizde sisteme açılan bir çağrınızın olduğunu gözlemleyebilirsiniz.
Sisteme gönderdiğim mail in çağrı olarak service manager üzerinde kaydın oluştuğunu görebilirsiniz.
Bu adımda yaşanabilecek en büyük problem mail hesabına girip baktığınızda herhangi bir mailin olmaması ve service manager üzerinde herhangi bir kaydın oluşmamış olmasıdır. Eğer böyle bir hata ile karşılaşmışsanız aşağıdaki kodu bir text dökümanının içerisine kaydederek uzantısını .reg olarak değiştirip merge yani birleştirin(kaydı ekleyin).
Windows Registry Editor Version 5.00
[HKEY_LOCAL_MACHINESOFTWAREMicrosoftSystem Center Service Manager Exchange Connector]
“ExchangeURL”=”https://mail.davuteren.com.tr/EWS/Exchange.asmx”
“ExchangeURLLogin”=”[email protected] “
“ExchangeURLPassword”=”Password1”
“EnableEWSTracing”=”1”
“LoggingLevel”=”7”
ExchangeURL: web servisimizin adresini bu alana giriyoruz.
ExchangeURLLogin: hangi mail adresini sisteme kayıt etmişseniz o adresi burada belirtmeniz gerek
ExchangeURLPassword: bir üst satırdaki kullanıcının parolasını bu adımda belirtiyoruz.
Ekleme işlemi sonrası sistemi yeniden başlattığınızda problem düzelicektir.